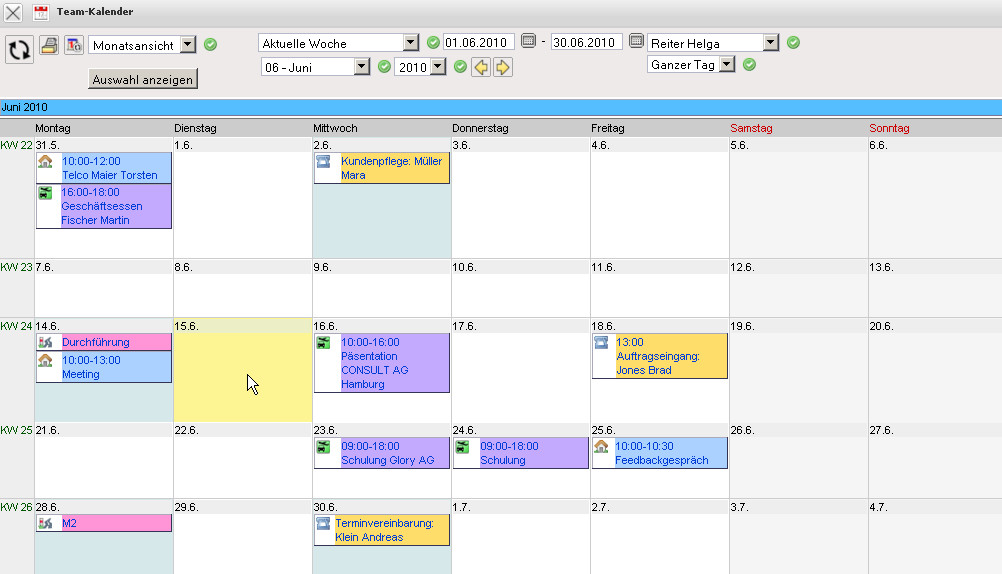User Tools
Table of Contents
3.04.03 Gruppenterminkalender "Team-Kalender"
Der Gruppenterminplaner verwaltet projektrelevante Termine (Meilensteine, externe und interne Termine, Projektaktionen) und personenbezogene Termine (Abwesenheiten wie Urlaub und Krankheit, Feiertage, allgemeine Aktionen, …).
Der Kalender kann für den Benutzer, die Gruppe (beispielsweise Unit) oder alle Mitarbeiter für beliebige Zeiträume geöffnet werden. Wenn eine entsprechende Berechtigung vorliegt, können Termine nicht nur eingesehen, sondern auch definiert werden.
Feiertage, Abwesenheiten, Meilensteine und offene Aktionen werden aus den entsprechenden Erfassungsdaten im System übertragen.
Der Gruppenterminplaner wird über den Button “Teamkalender” in der Funktionsleiste geöffnet.
Im folgenden Beispiel ist der Kalender vom Benutzer Helga Reiter für den Monat “Juni”, für die aktuelle Woche geöffnet. Der aktuelle Tag ist gelb hinterlegt.
Alle Terminarten (auch Meilensteine) werden angezeigt. Die blauen Einträge aus den definierten Aktionen und die violetten Einträge sind dabei im Kalender vom User selbst definiert worden. Folgend werden einige dieser Einträge genauer erklärt.
Mit Hilfe der Option “Auswahl anzeigen” können die Einstellungen des Kalenders eingesehen und verändert werden.
Die Auswahl “Weitere Mitarbeiter” und “Units” bieten Filter für einzelne Mitarbeiter oder Units (Organisationseinheiten, wie Abteilungen) an und die Auswahl “Einträge” ermöglicht die Filterung der Einträge nach der Art der Termine.
Mit dem Reloadbutton  wird die Ansicht des Kalenders im Anschluss aktualisiert.
wird die Ansicht des Kalenders im Anschluss aktualisiert.
Der Terminkalender unterstützt (bei entsprechender Berechtigung) auch das Einsehen von Terminen anderer Mitarbeiter. Im folgenden Beispiel wird der Kalender von dem Mitarbeiter Manfred Schulz geöffnet.
Im Kalender kann darüber hinaus auch das Zeitintervall der Ansicht (z.B. Monatsansicht, Wochenansicht etc.) angezeigt werden (hier in der Teamansicht).
Anlage eines Termines
Wenn ein neuer Termin definiert werden soll (hier für den 14.06.), klickt man auf das Feld am ausgewählten Tag, …
… es öffnet sich eine neue Maske vom Typ “Termin”. Hier werden jetzt die Eckwerte des Termins definiert.
Dazu gehören:
- der Name/Grund des Termins
- die Kategorie (intern/extern)
- der Zeitraum (hier am 14.06.2010 von 11:00 bis 13:00 Uhr)
- die Teilnehmer (mit der Möglichkeit zur Mehrfachauswahl; hier die Mitarbeiter Reiter und Schulz)
- weitere Bemerkungen und Units
Der Termin wird abgespeichert …
… und steht automatisch im Kalender zur Verfügung.
Die zugeordneten Mitarbeiter erhalten …
… über das interne Benachrichtigungssystem “Mailer” eine Mitteilung zu dem anstehenden Termin.
Wenn man einen externen Termin für mehrere Personen gleichzeitig anlegen möchte, klickt man auf das Feld im ausgewählten Tag (hier 15.06. für Schirm Anna und Schmitt Lara) …
… und definiert den Termin anhand der Eckdaten, …
… dieser wird nach dem Speichern automatisch im Kalender bei den zugeordneten Mitarbeitern angezeigt.
Um Termine einzusehen oder zu ändern klickt man auf den entsprechenden Termin (hier ein Termin für Helga Reiter am 16.06.2010 von 10:00 bis 16:00 Uhr).
In der Maske “Termin” können jetzt alle Informationen oder anhängenden Dokumenten eingesehen …
… und abgeändert werden (hier Ergänzung der Agenda und der Mitarbeiter).
Anzeige von Meilensteine im Teamkalender
Auch Meilensteine werden im Kalender angezeigt. Meilensteine können über die Projektplanung …
… oder im Kontakt über ein Projekt angelegt werden.
Der eingetragene Meilenstein zum 14.06. wird dann wie hier im Beispiel, nur bei dem Benutzer Helga Reiter im Teamkalender angezeigt. Meilensteine von Mitarbeitern oder Projektteammitgliedern sind dagegen für Helga Reiter nicht einsehbar.